
パワートレーニング始めてみようと思うけど、数値をいい感じに可視化してくれるツールが欲しい・・・
取り敢えず試してみたいから、無料でいい感じのないかなぁ
という方向けに、
今回は無料で高機能なトレーニング管理ツール「GoldenCheetah(ゴールデンチーター)」の使い方・活用方法を紹介します。
GoldenCheetah(ゴールデンチーター)とは
無料で提供されているPC専用のトレーニング管理ツールです。
公式HP
有料級の機能を多々搭載している(多すぎて全部把握出来ないほど)ため、
トレーニング管理ツールってどんなものだろうと言う方も、
本格的にパワートレーニングをやっている方にもおすすめです。
始め方
必要なもの
説明不要かと思いますが、パワートレーニングをする場合、全てのトレーニングでパワー測定することが前提になっています。そのため、パワー測定できる環境が必要です。
- インターネットに接続可能なPC
- Stravaアカウント
- Stravaにトレーニングログをアップロード可能なデバイス(サイクルコンピュータなど)
- パワーメーターを装備した自転車
- パワー計測が出来るローラー(インドアトレーニングする場合)
ダウンロードとインストール
公式ページから自分の端末に合うものを選択・ダウンロードしてインストールしましょう。
※私がMacユーザなので、Macのスクショで紹介していきますが、Windowsもほぼ同様のはずです。
アスリート登録
起動するとダイアログが出てくると思うので、
「新規」ボタンをクリックし、アスリート登録を始めます。
名前〜FTPを入力し、「保存」ボタンをクリックします。
FTPが現時点わからなければ、デフォルトのままかこのくらいかなという感覚でOKです。
後からでも更新できるので、FTP測定後に正確な値を登録しましょう。
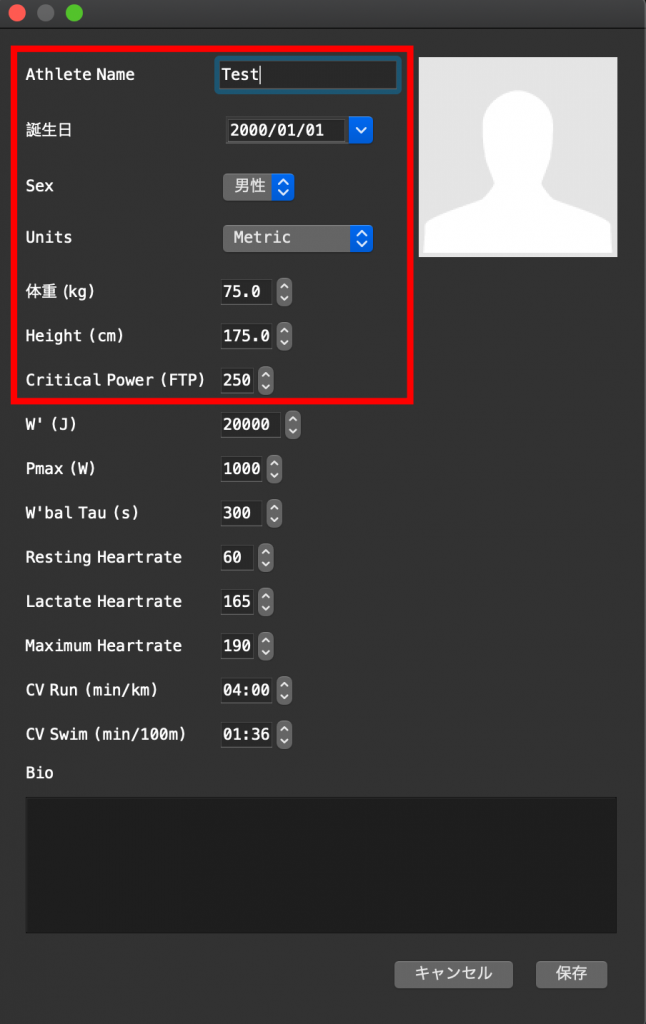
トレーニングログの取り込み
以下取り込み方法がありますが、基本的にはStrava連携による取り込みが便利なのでオススメします。
Strava側の仕様変更などにより、不具合でStrava連携できない場合に手動取り込みをしましょう。
- Strava連携による取り込み
- 手動取り込み
Strava連携による取り込み
認証認可設定
メニューの「Share/Add Cloud Account」を選択します。
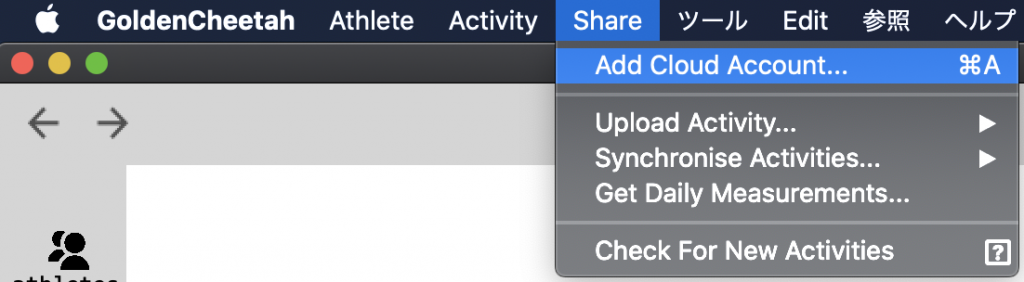
「Activities」を選択し、「Strava」を選択します。
「Connect with STRAVA」アイコンをクリックし、STRAVAのログイン情報を入力します。
デフォルトのチェックのまま、「Authorize」を選択します。
完了画面に遷移するので、「OK」をクリックします。
連携に成功すると、Tokenの欄に文字列が入力されているので、「Next」をクリックします。
完了画面に遷移するので、「Finish」をクリックして設定完了です。
初回取り込み
さぁ、いよいよStravaからトレーニングログを取得していきます。
メニューの「Share/Synchronise Activities/Strava」を選択します。
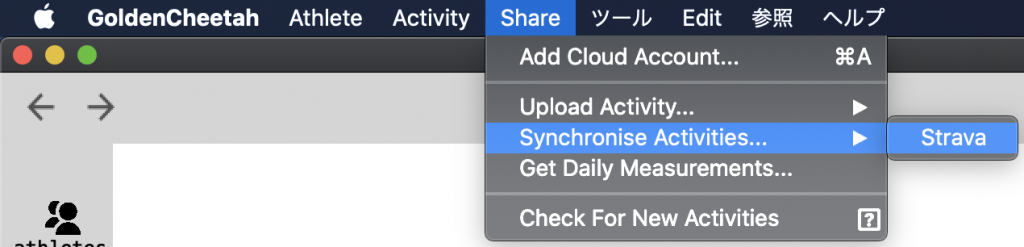
From、Toで取得対象期間を選択できるので、Stravaでいつからトレーニングログを取得可能か確認しましょう。
基本的には全て取得したいと思うので、最古のトレーニングログの日付から本作業実施日付を選択します。
選択後、「Refresh List」をクリックし、リストを最新化しましょう。
全て取得したい場合は、「Select all」にチェックを入れましょう。部分的に取得したい場合は、取得したいログのみチェックしましょう。
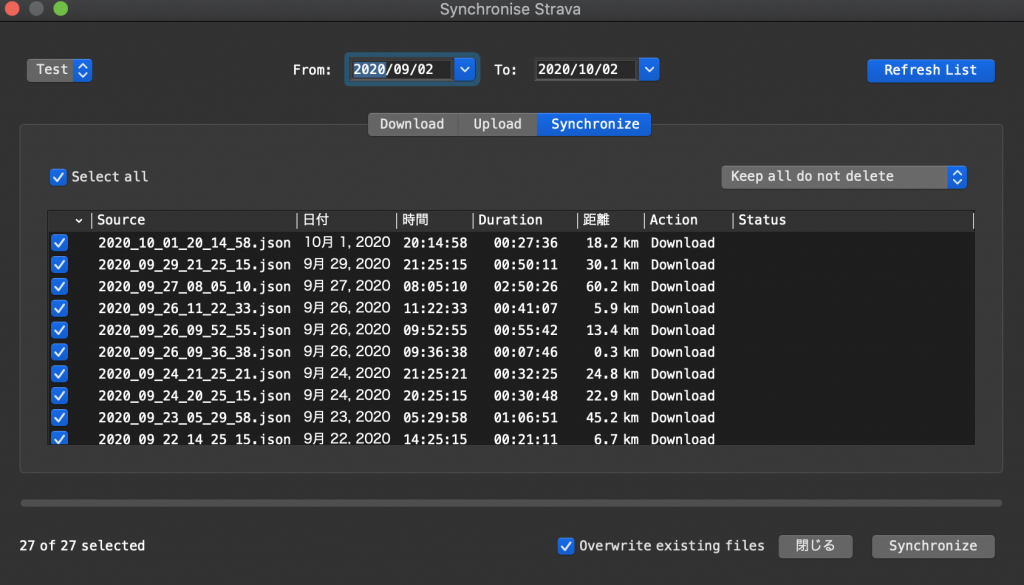
「Synchronize」ボタンをクリックすると、取得が始まります。
下部のプログレスパーで進捗が確認できるので、完了するまで待ちましょう。
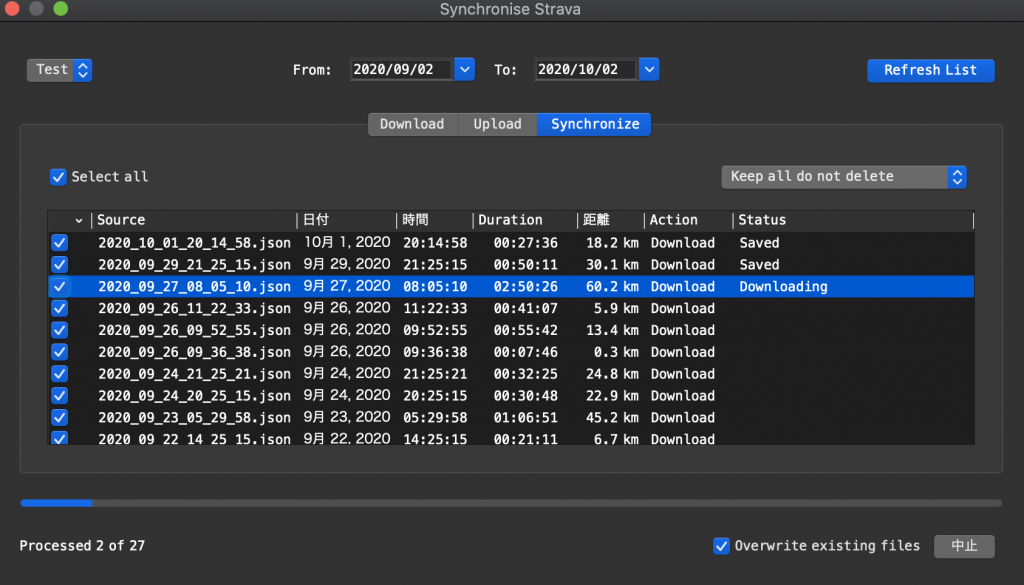
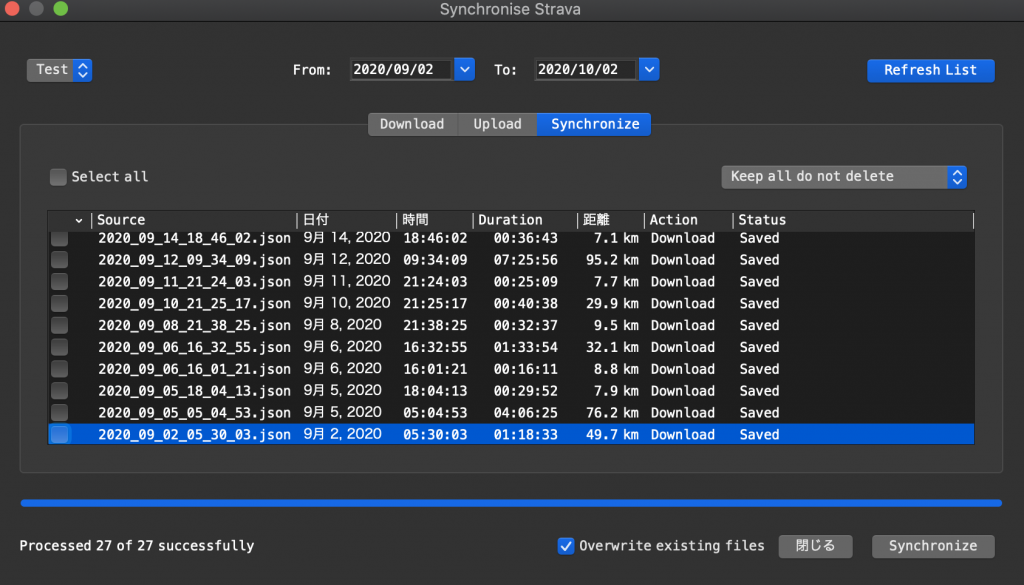
取得が完了したら、「閉じる」ボタンをクリックします。
「Activities」にて取得したトレーニングログの数値や可視化情報が表示されれば取得できています。
これで、取得まで完了です。
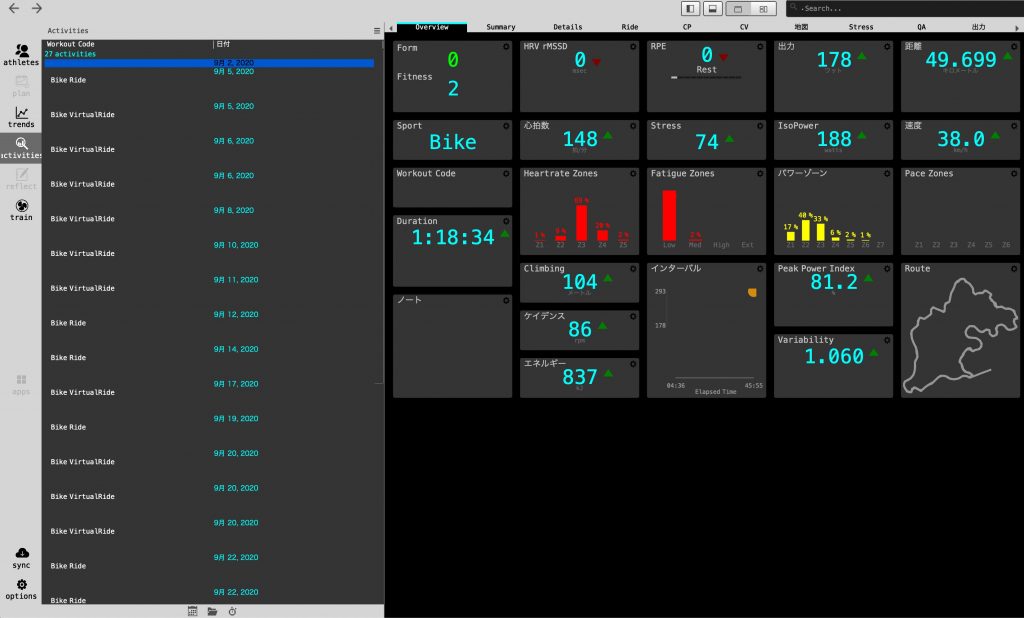
2回目以降の取り込み
GoldenCheetahの起動時もしくは、左下の「Sync」ボタンをクリックすると取り込みが開始されます。
手動取り込み
取り込み対象データを準備
まずは、取り込み対象のデータを用意しましょう。
Stravaの同期したいアクティビティページから「・・・/xxxをエクスポート」を選択し、データをダウンロードします。fitファイルの方が軽いので、「オリジナルをエクスポート」で良いかと思います。
Finderで確認すると以下の様に保存されます。

取り込み
メニューの「Activity/ファイルの取り込み」を選択します。
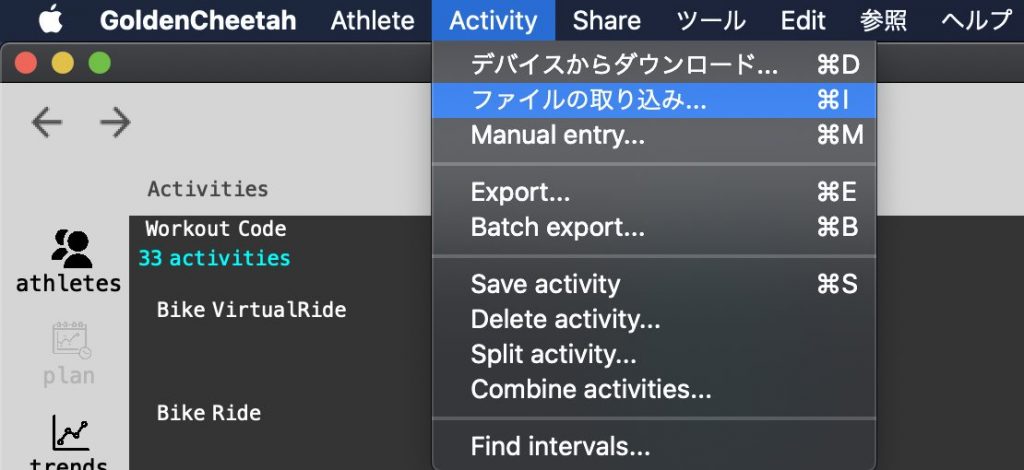
取り込み対象のデータを選択します。

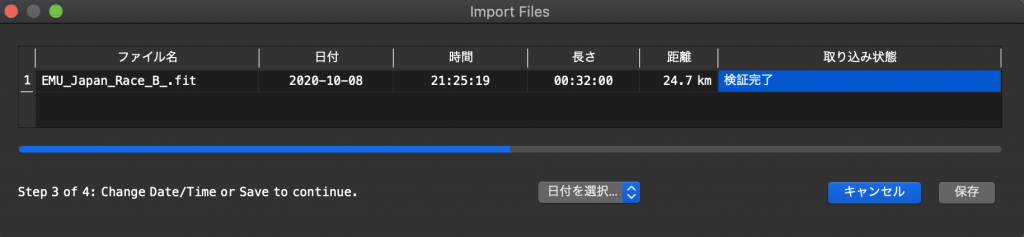
実際に走った日付を選択します。日付の欄が変更されます。
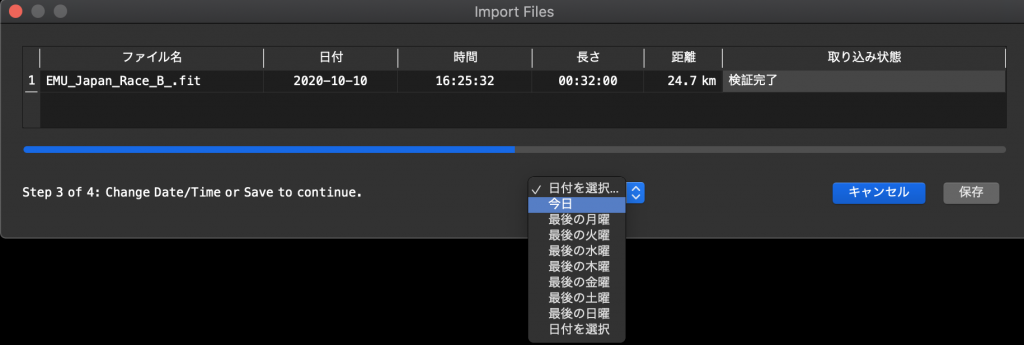
「保存」をクリックするとデータが取り込まれます。
「終了」をクリックし、作業完了です。
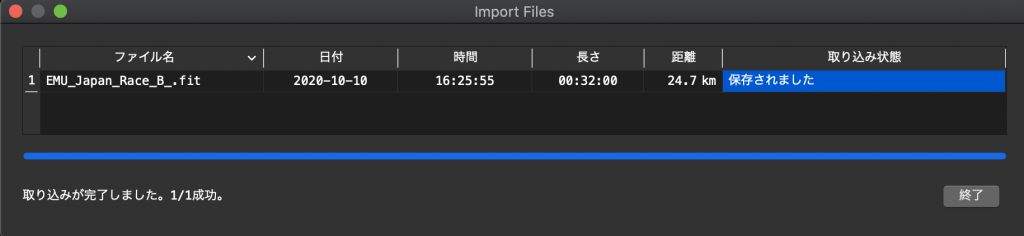
FTP登録
バージョンによって操作箇所が異なります。
まずは、現行バージョンから見ていきましょう。
メニューの「GoldenCheetah/Preferences」を選択します。
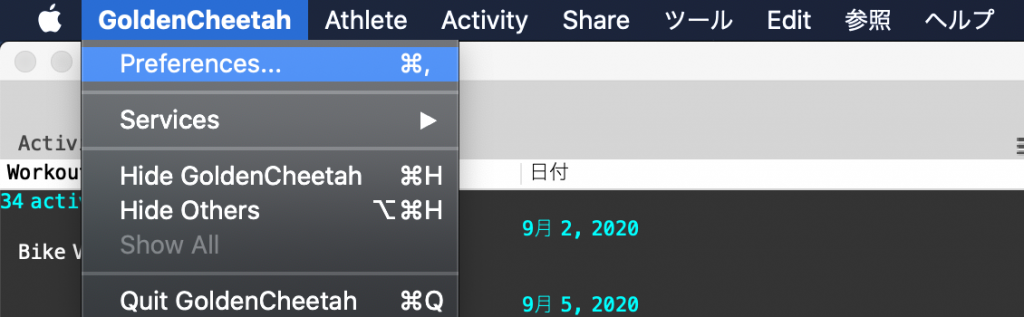
「アスリート」を選択し、「Zones」を選択します。
設定方法は最新版で紹介します。
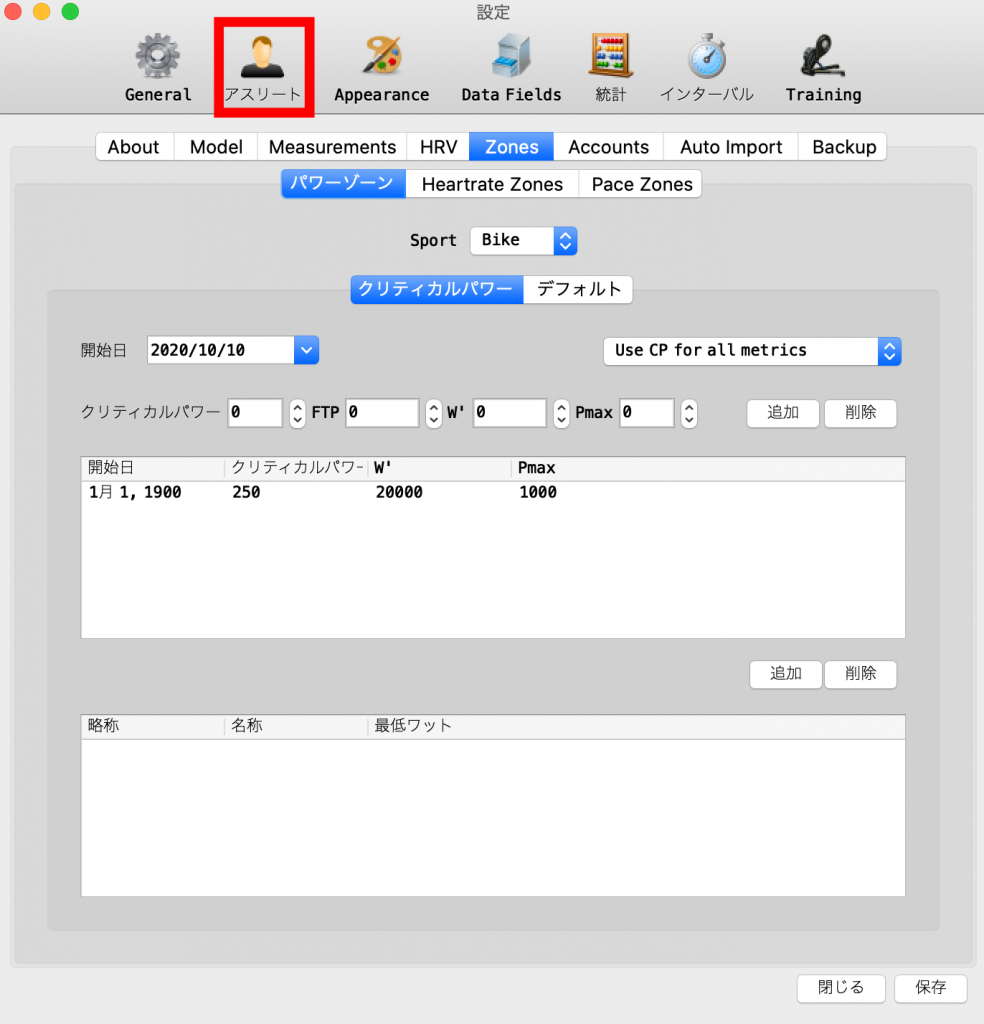
つづいて、最新版の作業方法です。
「athletes」タブの作業したいアスリートの右上歯車マークをクリックします。
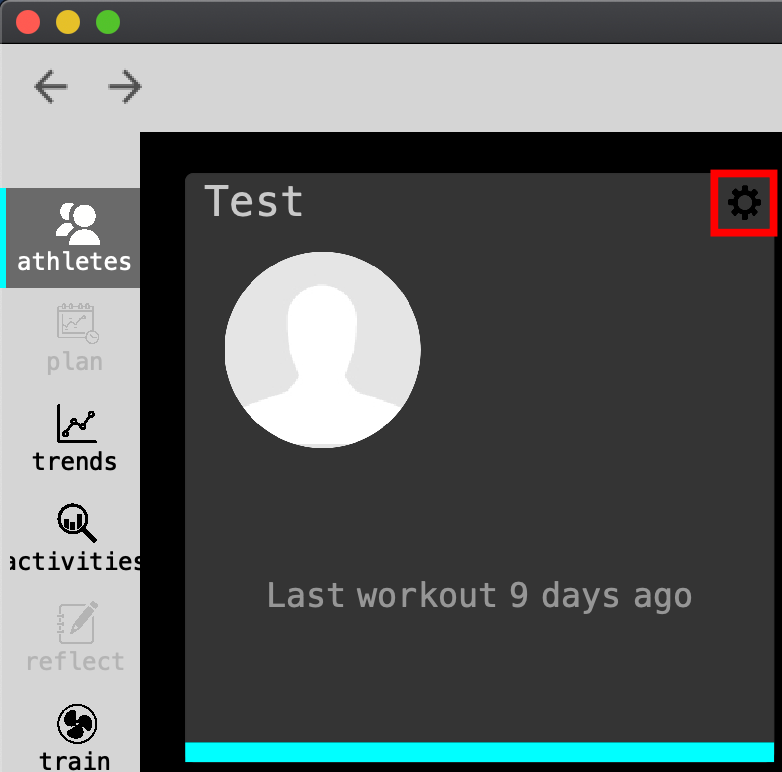
「Zones」の「パワーゾーン」を選択します。
右側にデフォルトでは「Use CP for all metrics」になっている箇所を「Use FTP for Cogan metrics」に変更します。
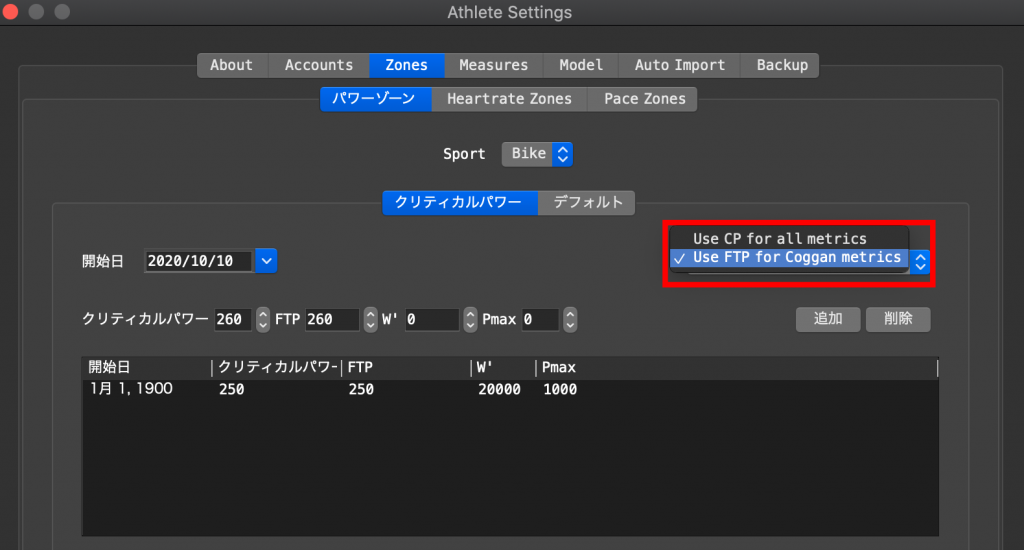
クリティカルパワーは使用しないので、何でも良いですが、FTPには測定したFTPを入力しましょう。
そして、「追加」をクリックすると、一覧に追加されます。
最後に「保存」をクリックし、作業完了です。
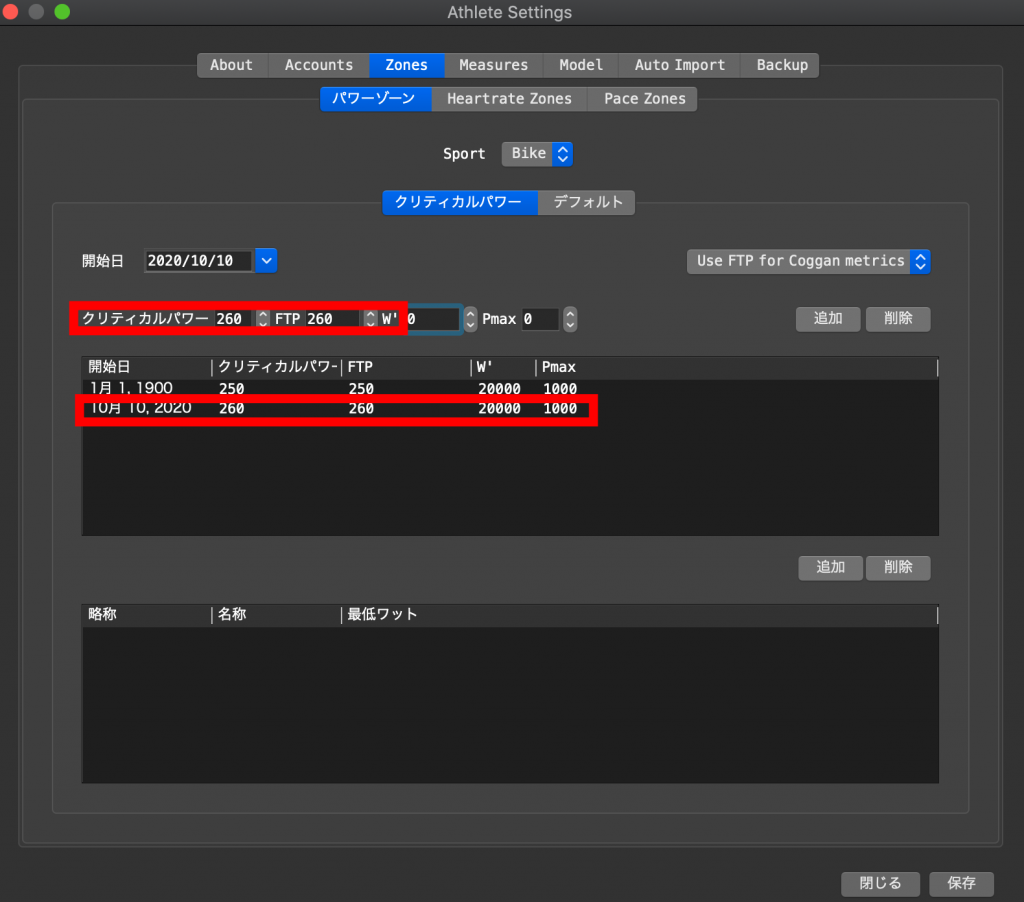
おすすめ設定
主に「trends」タブの「PMC」を見ることになるので、PMCの見た目をいい感じに変えていきましょう。
デフォルトは以下です。
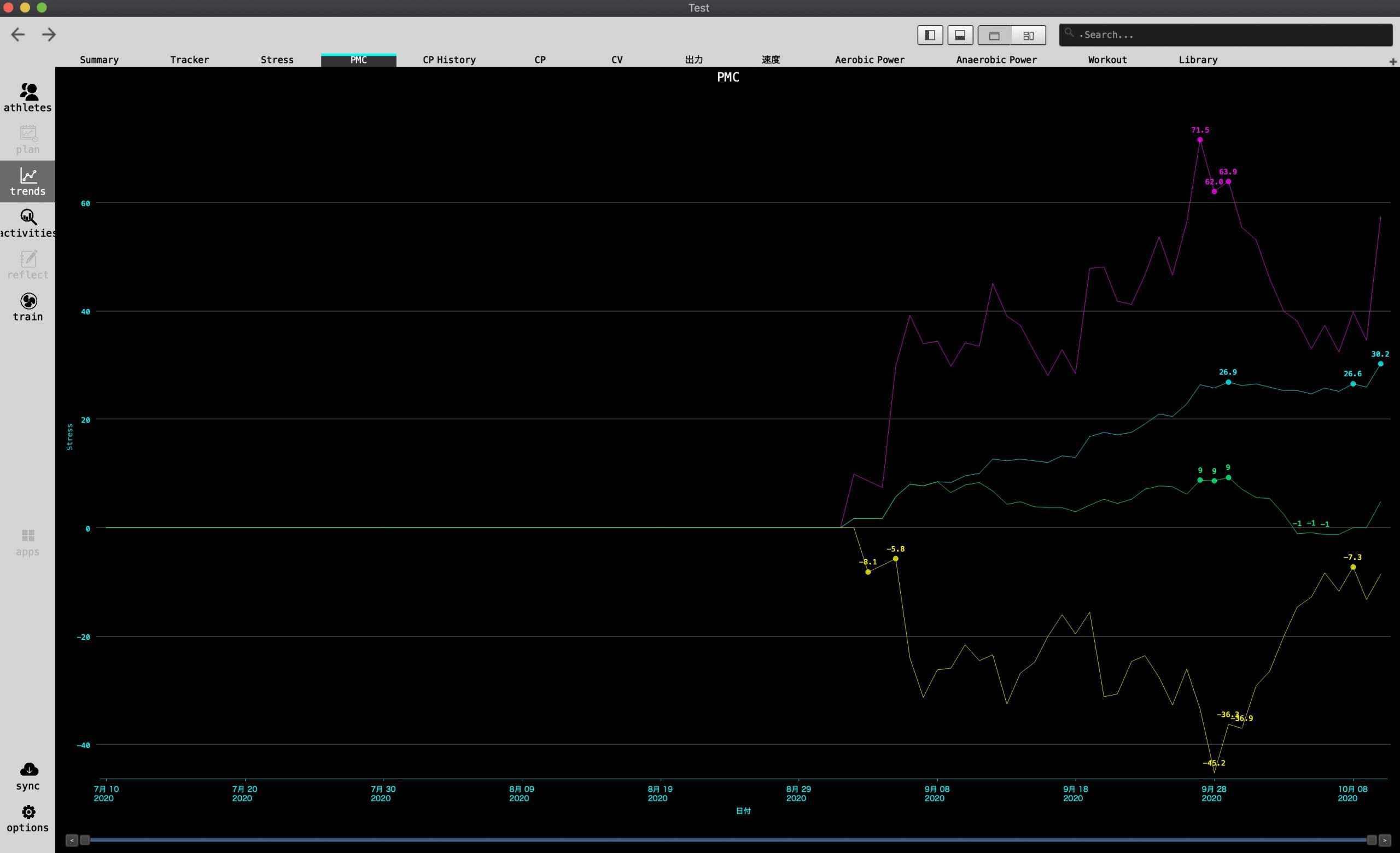
サイドバー表示と期間指定
確認したいグラフの期間変更などを容易にするため、サイドバーアイコンをクリックし表示させましょう。
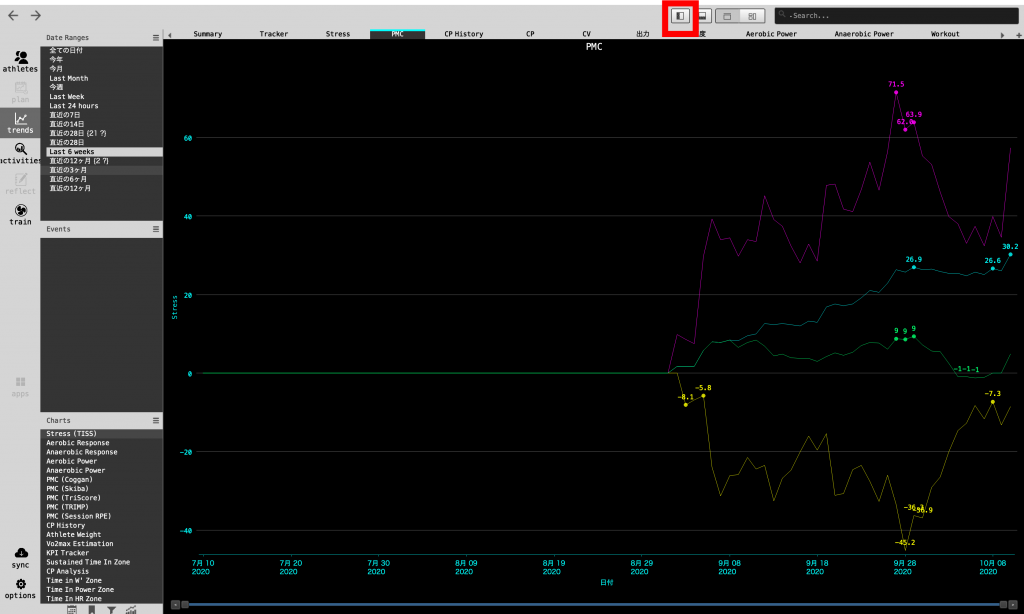
CTLは6週間目線で見るので、「Last 6 weeks」を選択しましょう。
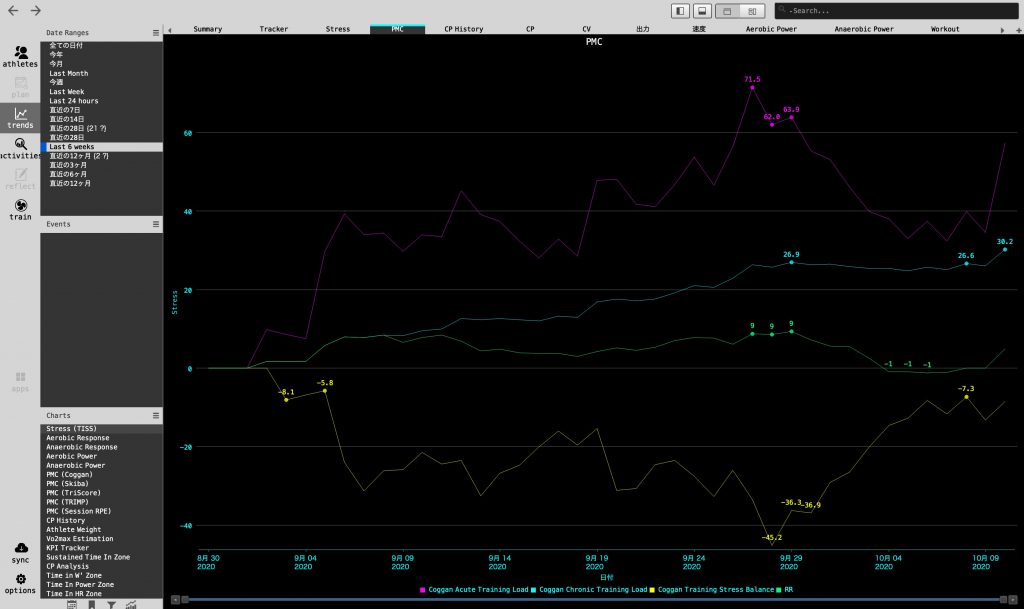
PMC表示調整
このままだとあまり見やすくないので、表示を変えていきましょう。
「PMC」タブの「Chart Settings」をクリックします。
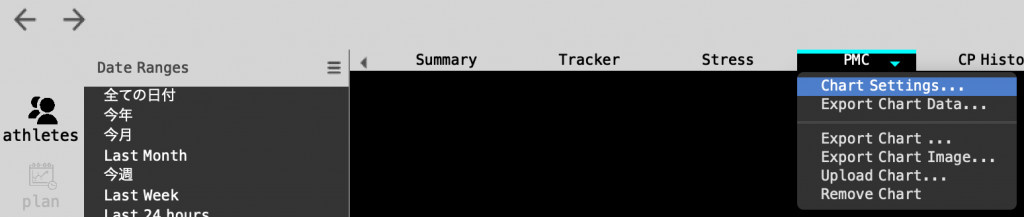
「Curves」の「BikeStress」を選択し、「Edit」をクリックします。
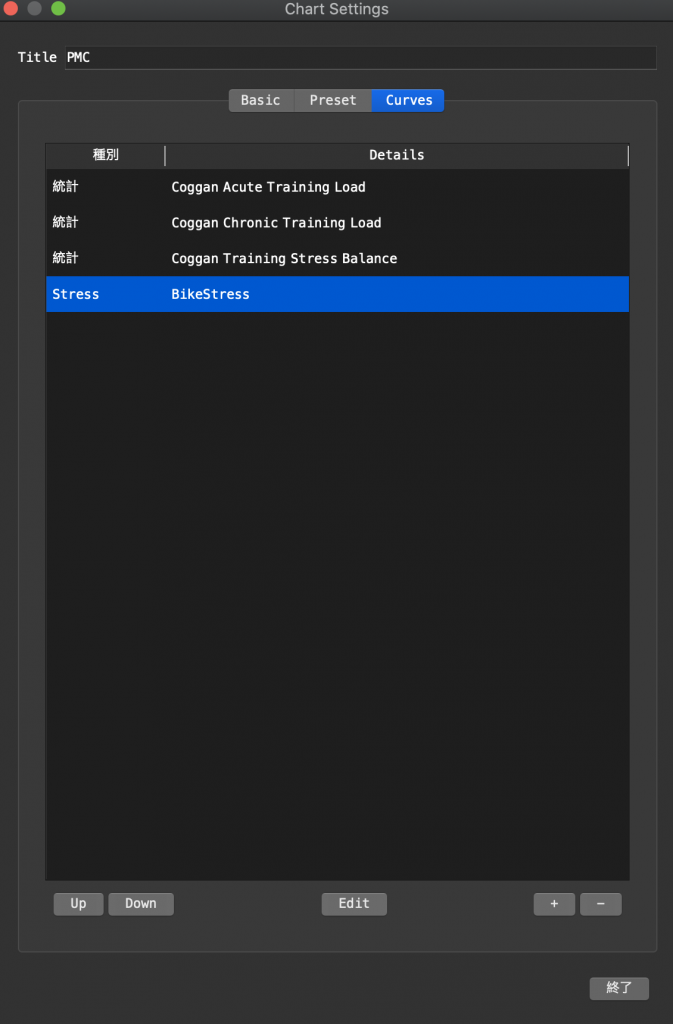
「Metric」から「BikeScoreTM」を選択します。(TSSと同義)
また、「Name」「Axis Label/Units」を分かりやすくTSSの文言を追記しておきます。
そして、「Style」は「バー」、「Color」は暗めの色(好みでOK)にします。
あとは任意ですが、グラフに数値を全て表示させるために「Data labels」をチェックします。
他の統計にも必要に応じて「Data labels」へチェックを入れましょう。
設定が終わったら、「OK」をクリックします。
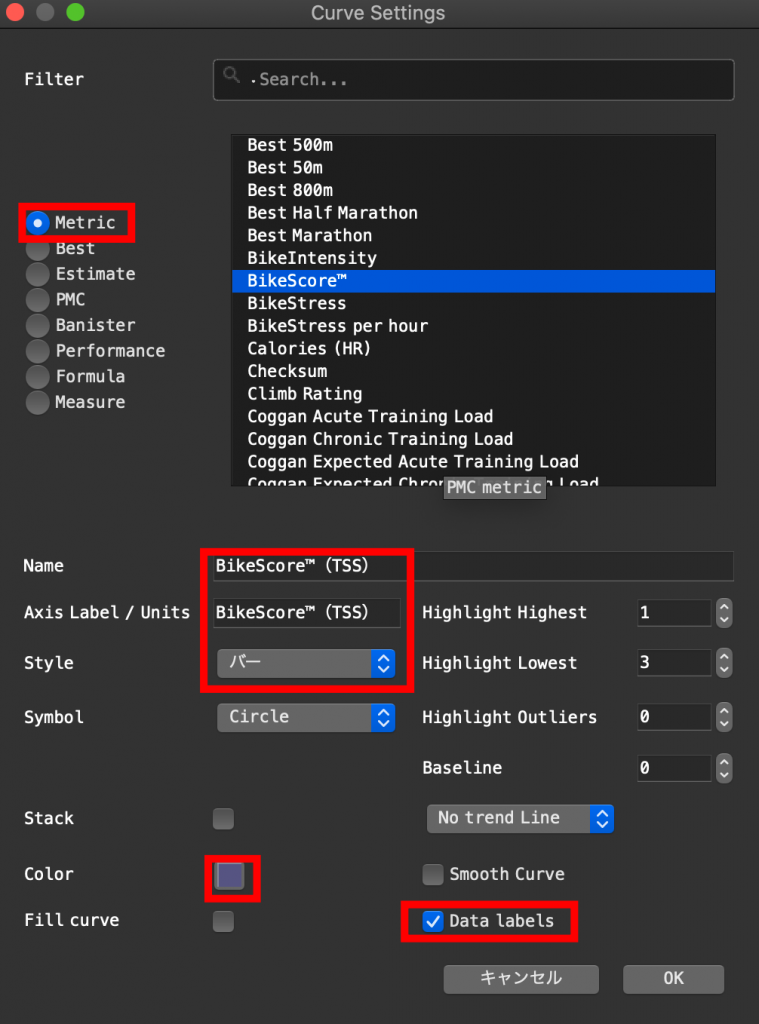
「BikeScoreTM」を最背面に表示させるため、「Up」をクリックし一番上に持ってきます。
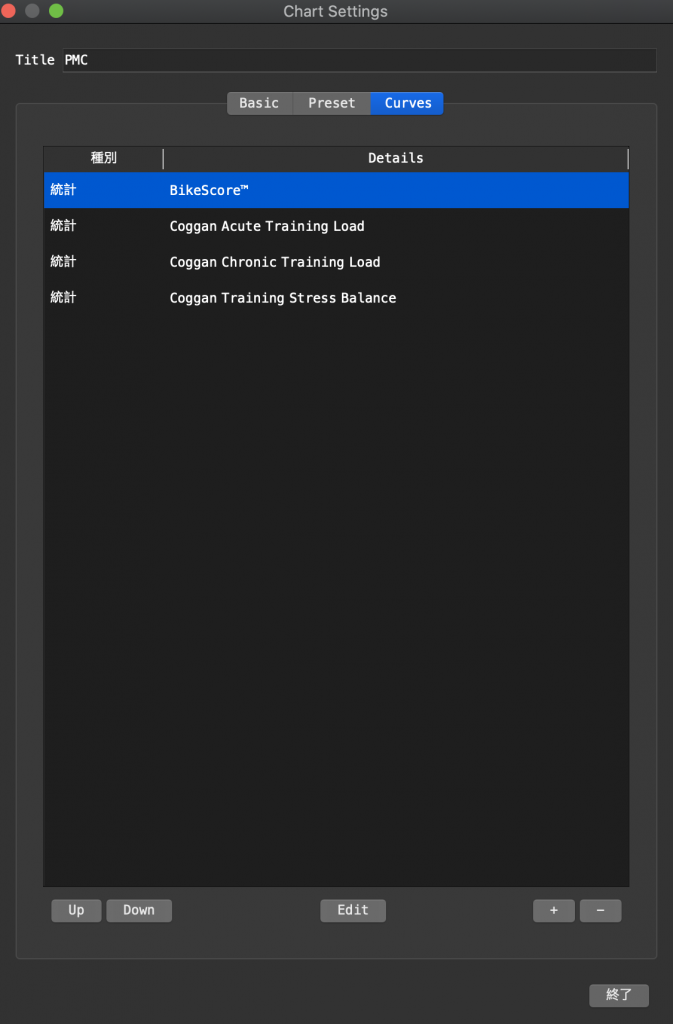
設定後のPMCは以下の様になります。
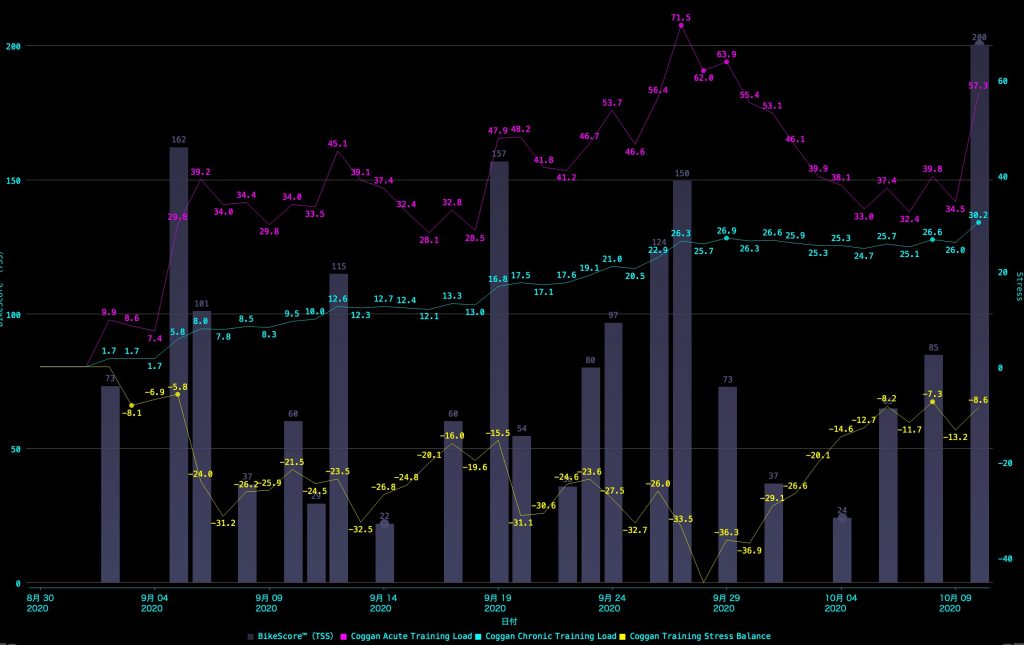
使い方
基本の流れ
基本的には以下の繰り返しです。
- 自転車で走ってトレーニングログを記録する
- トレーニングログをStravaにアップロードする
- GoldencheetahでStravaからトレーニングログを取り込む
- PMCを確認し調子やトレーニング負荷を確認する
- 必要に応じて取得した他の数値・グラフを確認する
- 適宜トレーニングプランやレスト日を調整する
PMCの見方
以下の各種統計値を参考値とします。
ただし、自転車トレーニングのみの数値しか管理できておらず、筋トレや通勤・通学で歩いたり階段上り下りなどの運動については考慮されていません。
そのため、数値上もっとトレーニングしてもOKでも、体が無理そうであれば素直に負荷を下げたりレストすることをおすすめします。
活用一例は以下のとおりです。
- TSSを考慮し、トレーニングメニューを考える
- CTLとTSSを参考にし、CTLを徐々に上げていくことでトレーニング耐性をつけていく
- TSBを参考にし、レースまでのトレーニングを調整する
・トレーニング・ストレス・スコア
・運動の距離と強度を考慮に入れた合計数
・ある運動で生じた全てのトレーニング負荷と生理的ストレスを1つの数字にまとめた推計値
| TSS値 | 運動強度 | 回復の目安 |
|---|---|---|
| 0-150 | 低 | 翌日には回復 |
| 150-300 | 中 | 翌日は披露が残るが翌々日には回復 |
| 300-450 | 高 | 翌々日まで疲労が残る |
| 450< | 超高 | 数日間は疲労が残る |
・短期トレーニング負荷
・最近行われたトレーニングの全体量(頻度・時間・強度の組み合わせ)
・基本的にはCTLを見れば良いですが、短期的に考えたい場合はこちらを参考
・長期トレーニング負荷
・長期(42日間)に渡るトレーニングの全体量(頻度・時間・強度の組み合わせ)
・ホビーレーサーは「100」行けば良い方のようです
・CTL<TSSとなるとキツく感じます
・急速に増やすよりも徐々に(週3-5程度)上げていく方が体に無理なく定着しやすい
・トレーニング・ストレス・バランス
・体調を表しているもの
・走れば走るほど数値が下がり、休めば休むほど数値は上がります
・レースなど調子よく行きたい場合、「0より大きな数値」となるように調整すると良い
まとめ
GoldenCheetahの導入方法、おすすめ設定、及び、使い方を紹介しました。
各種統計値と可視化されたグラフをもとにトレーニングを効率的に行いましょう。

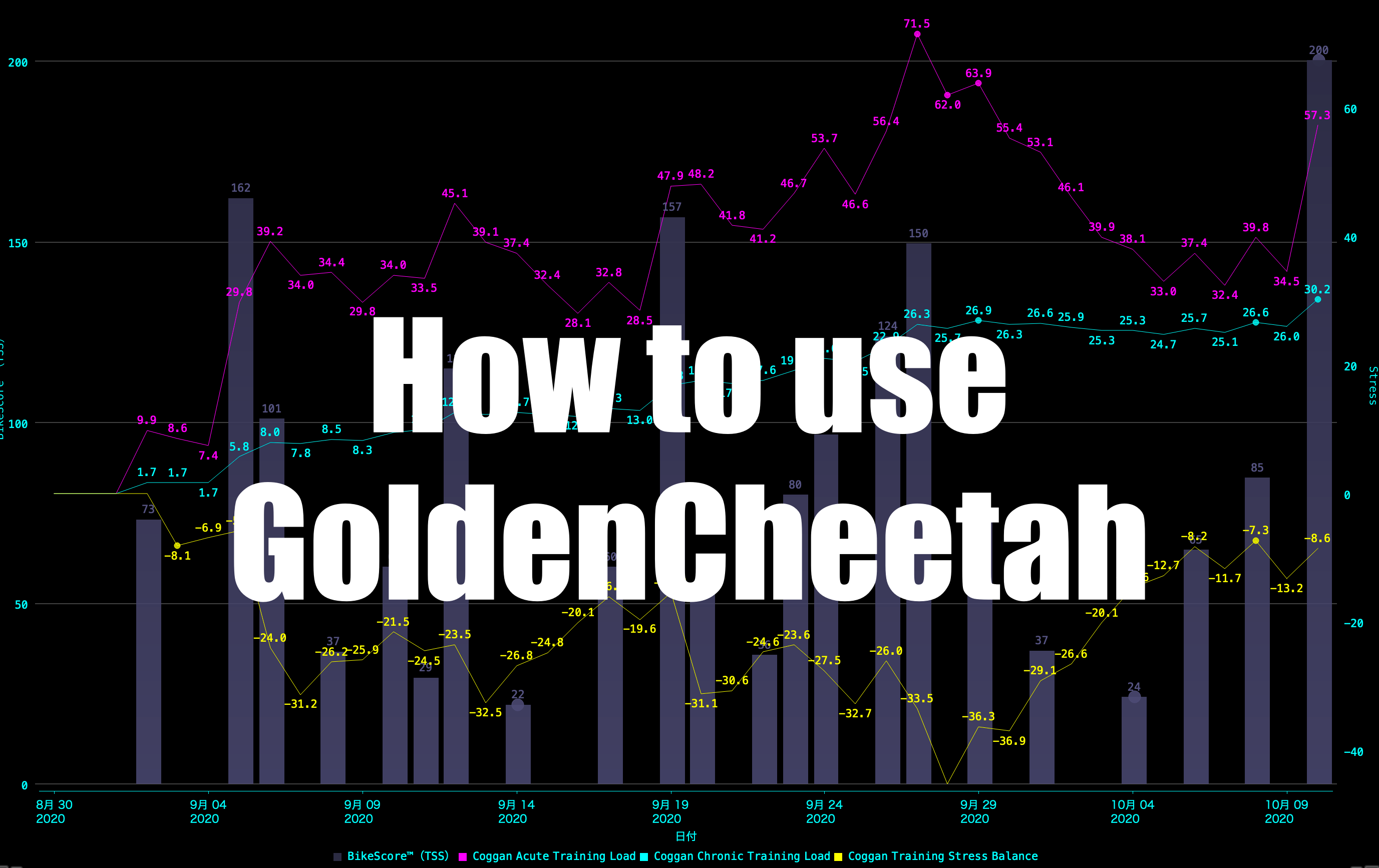
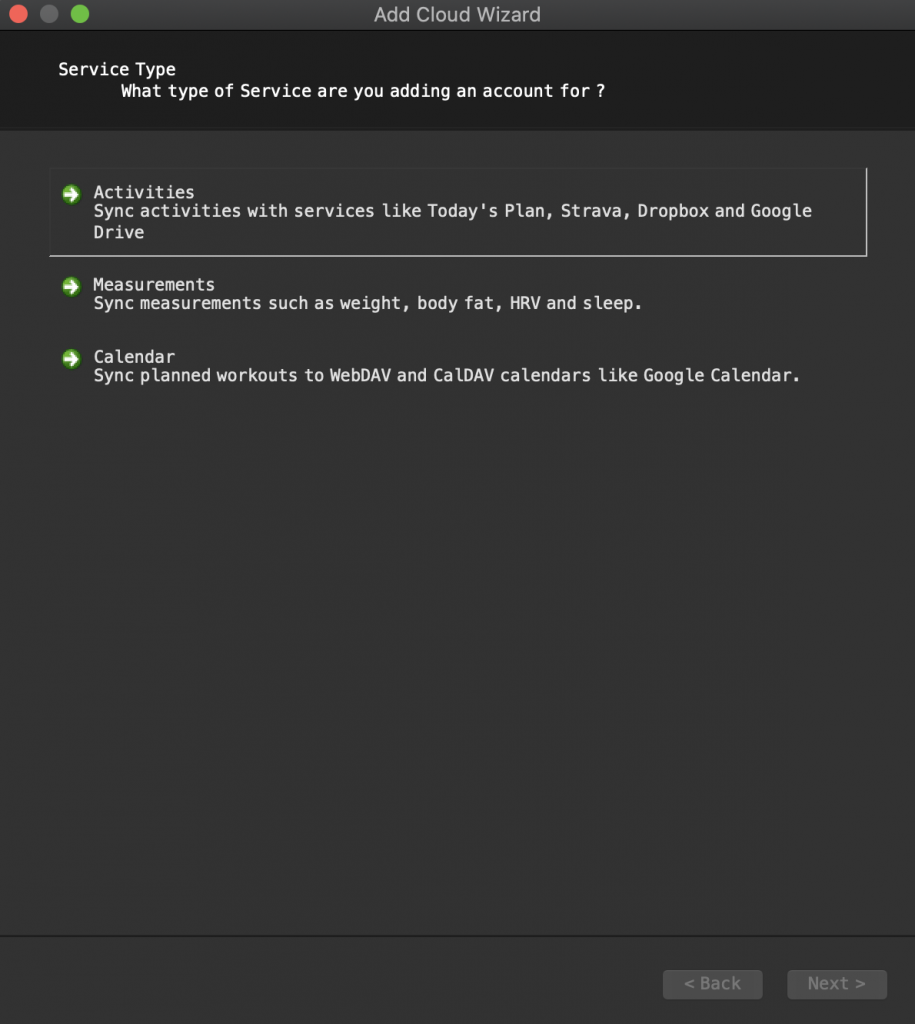
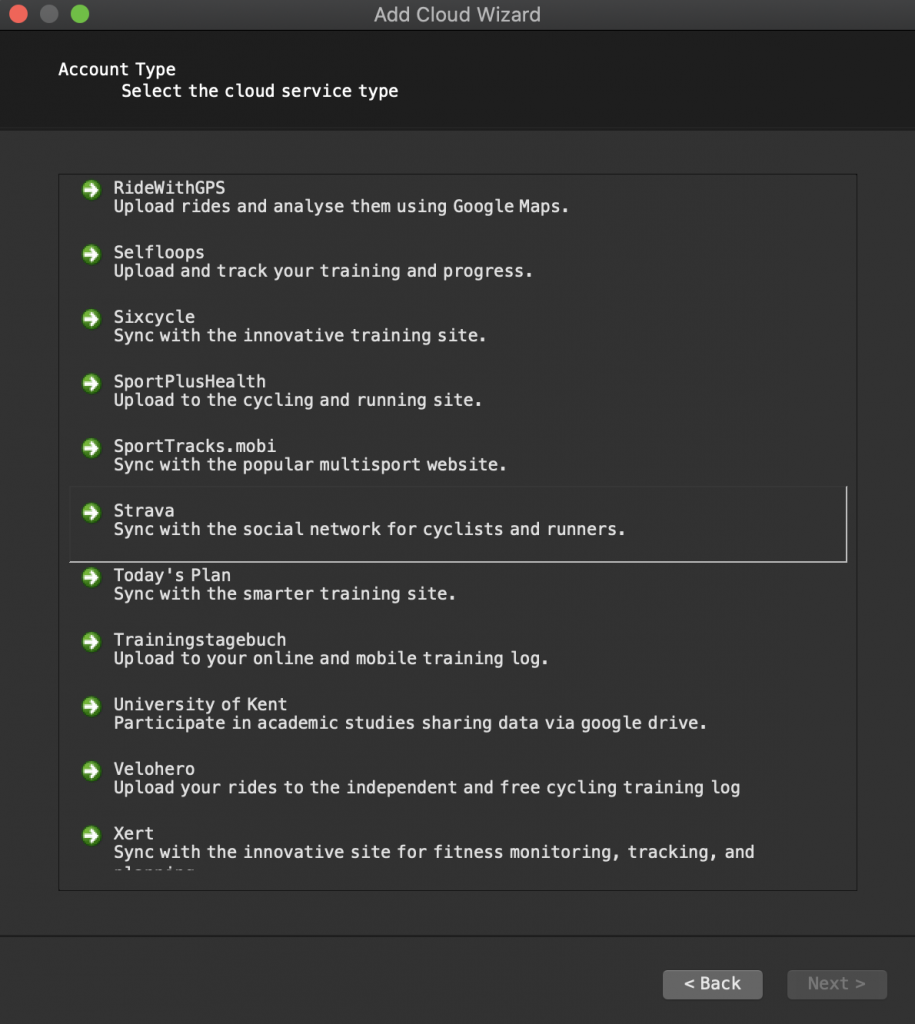
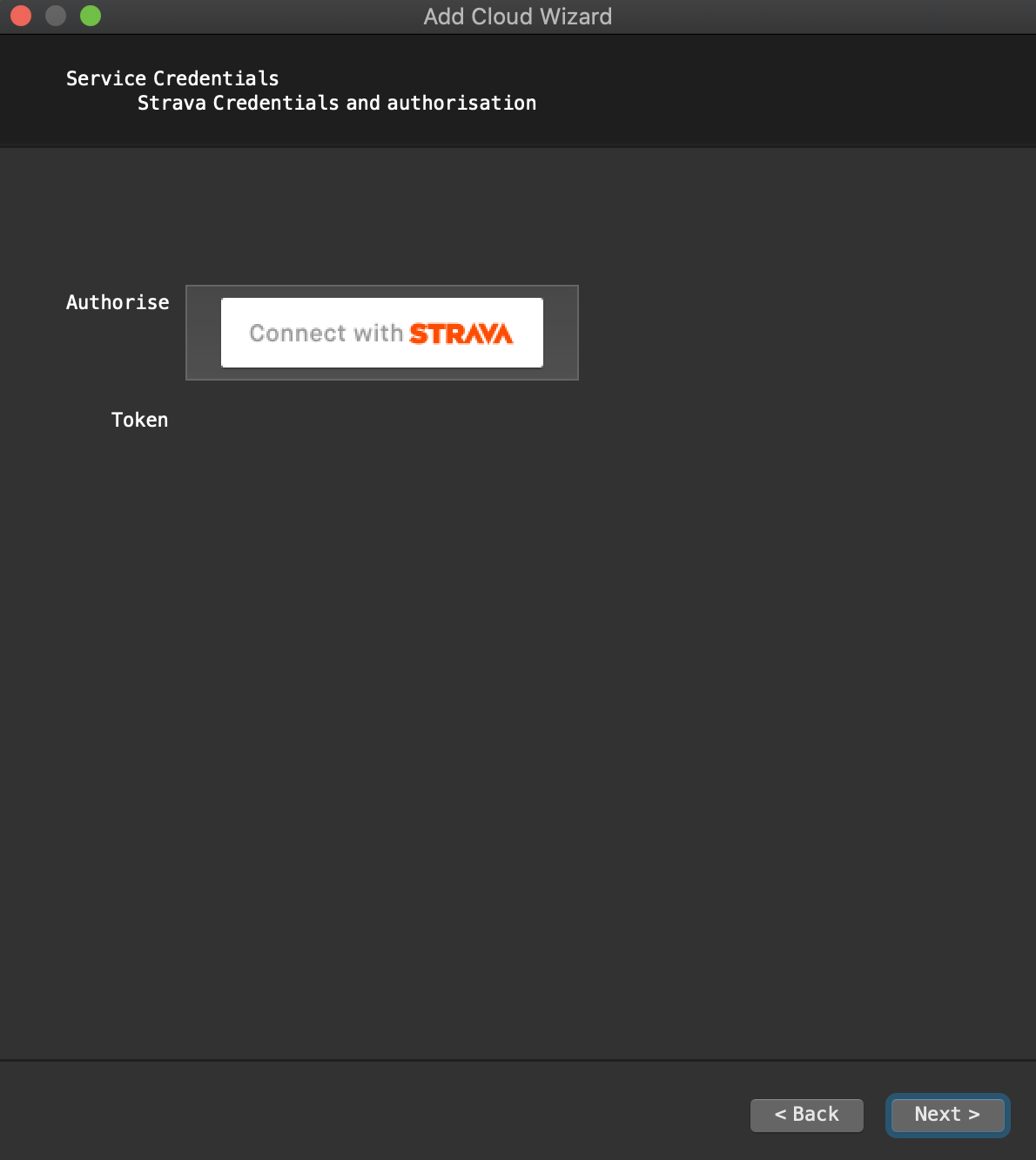
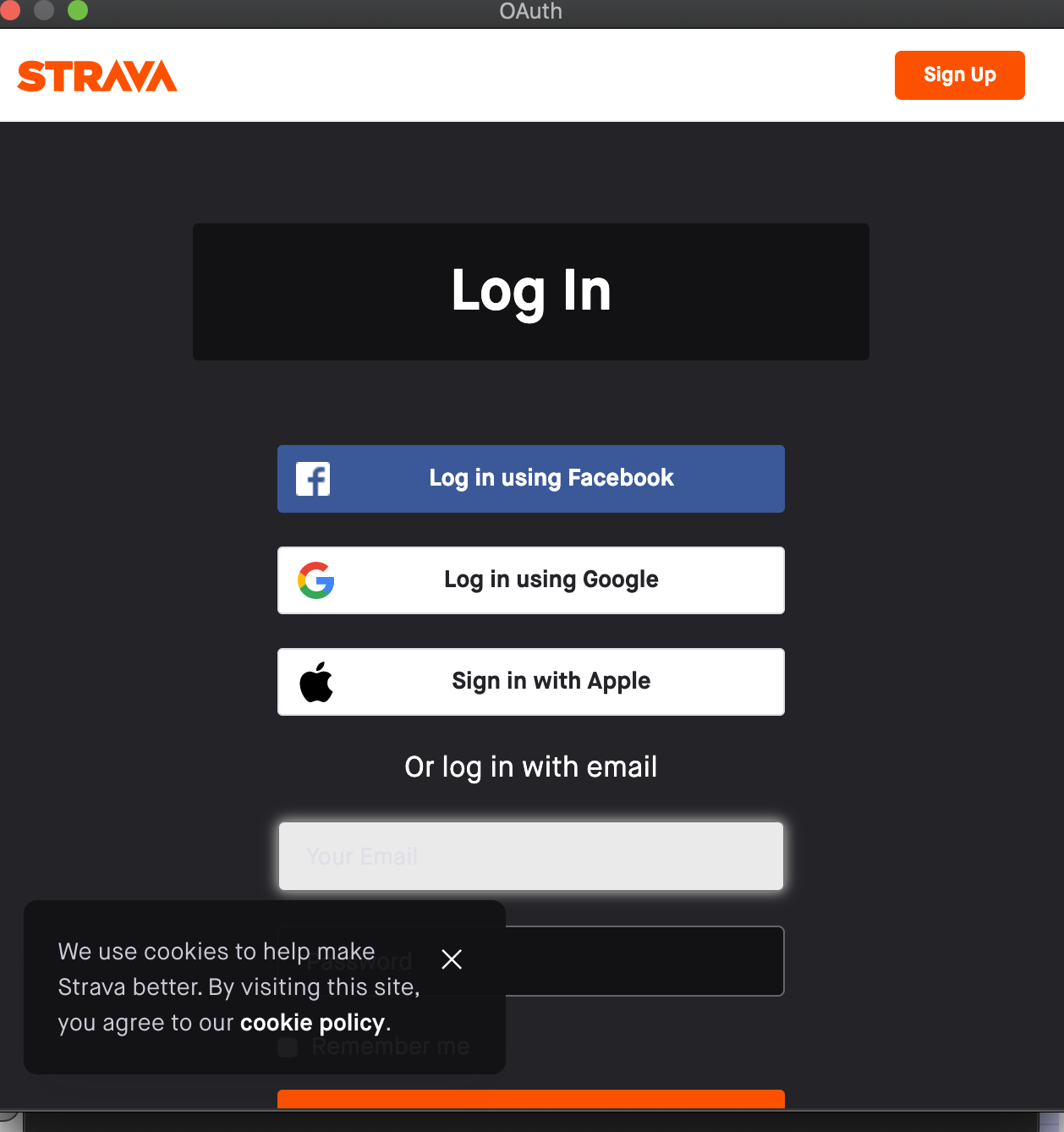
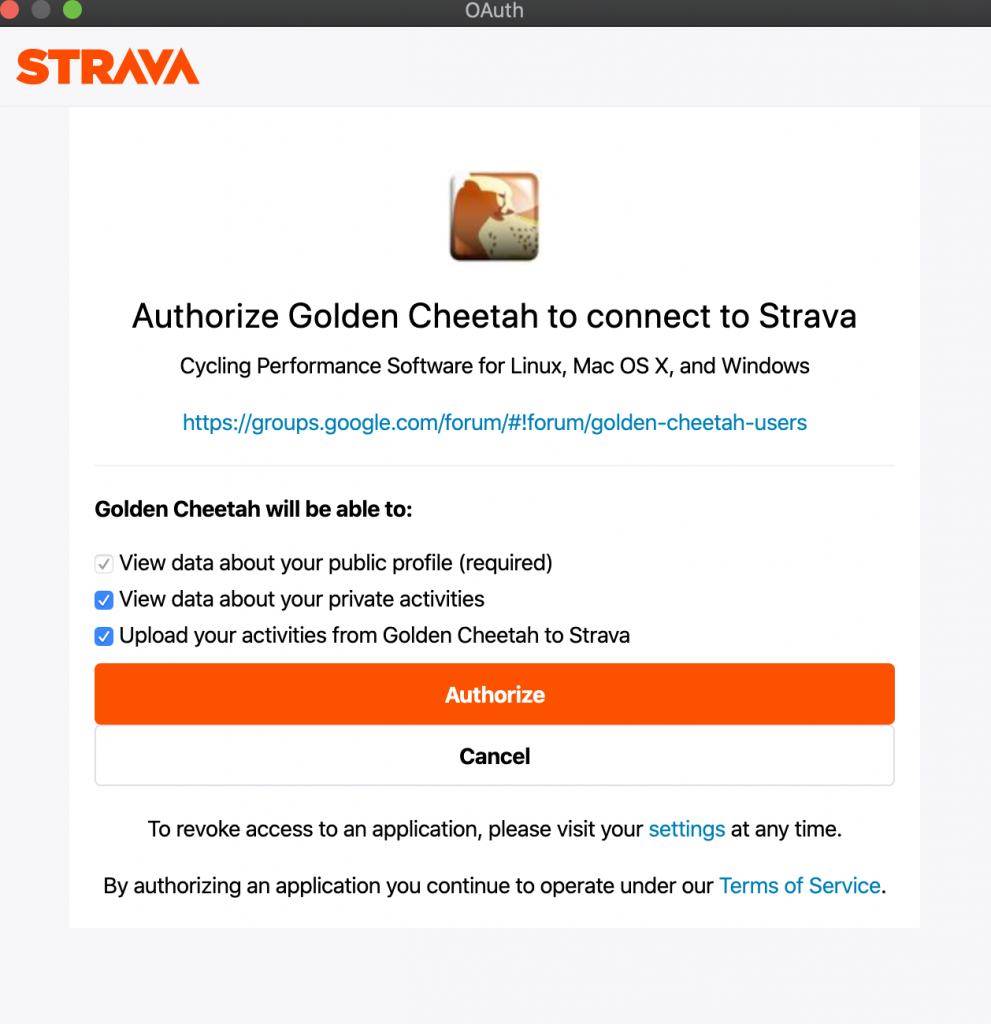
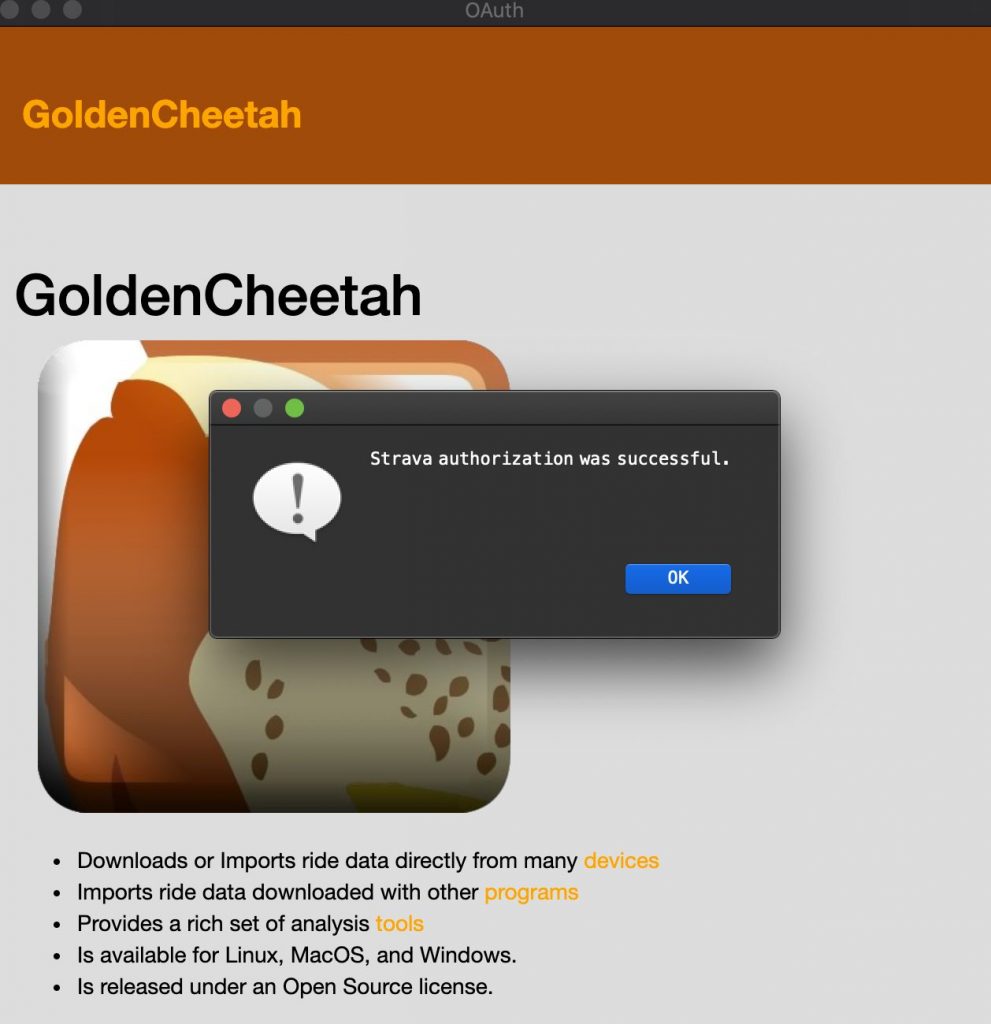
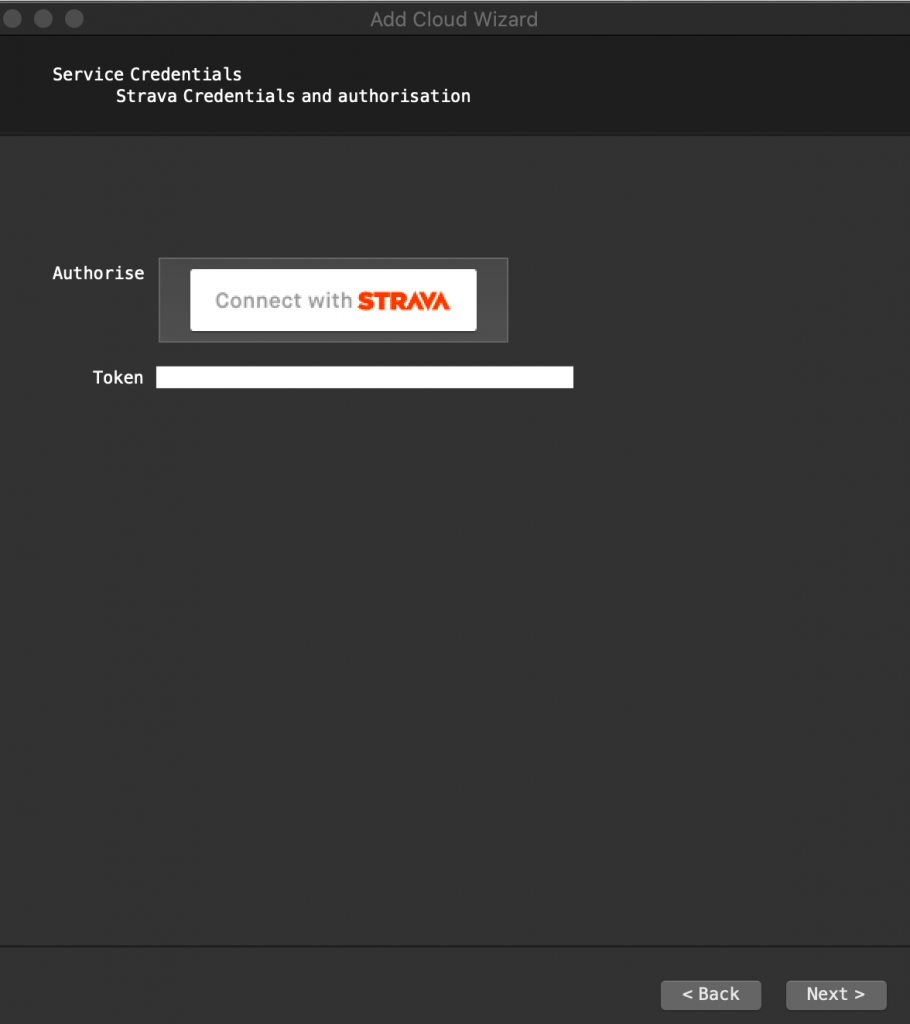
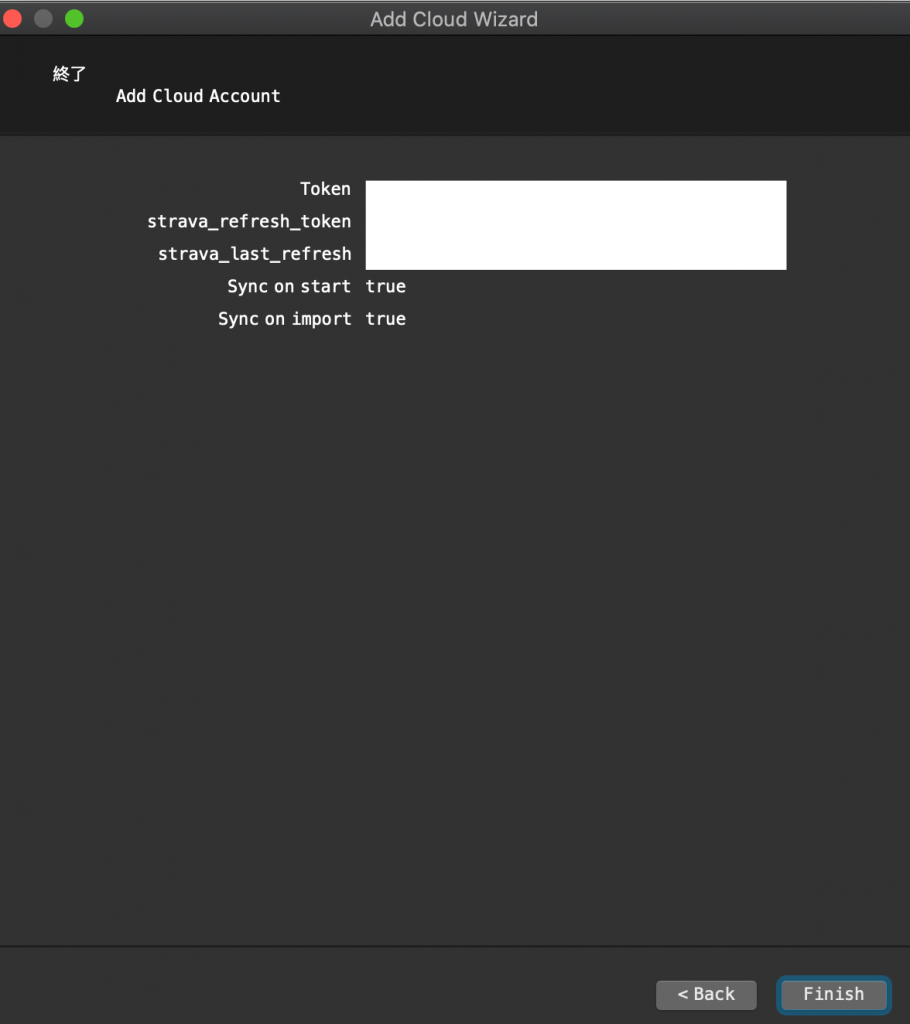
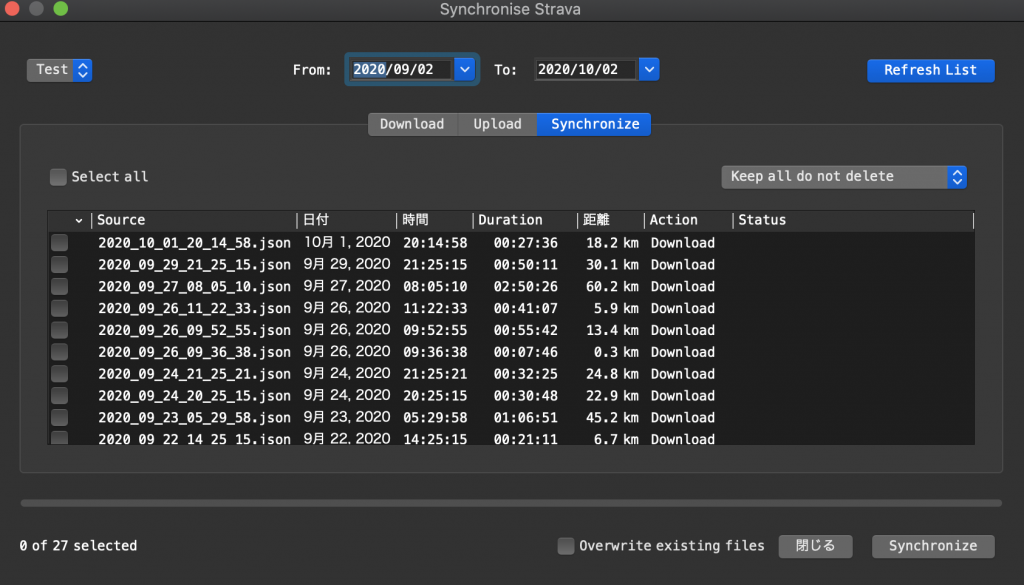
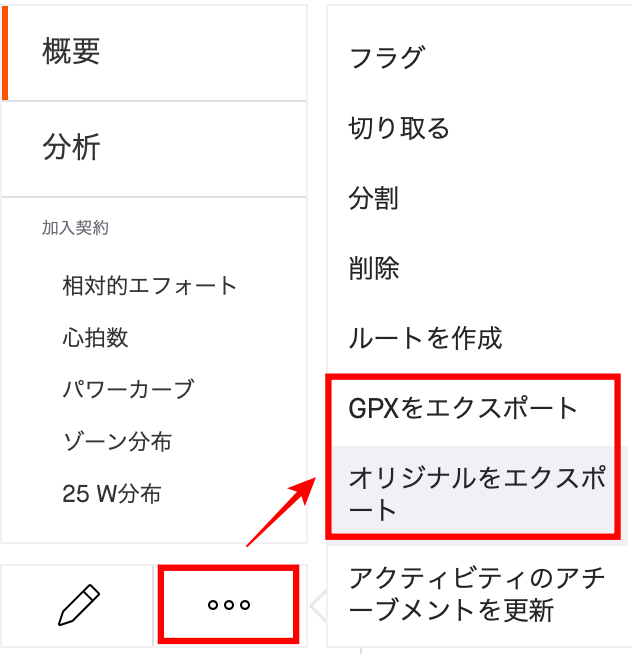


コメント