
TrainerRoadやってるけど
画面表示が数値のみで
実際に走っている感覚が薄い・・・
せっかく走るなら
Zwiftの景色も見つつ
他の人とも一緒に走りたいなぁ
etc
という方向けに手順を解説します
※TrainerRoadって何?という方はこちらを参照
実現イメージ
まずは、以下を御覧いただきたい
最初に実現したときのものですが、
右下のボタンを押すと後述するコンパクト表示が可能で、
TRの画面をよりコンパクトに表示可能で、Zwiftの画面割合を増やせます
活用方法
活用例は以下のとおりです
- 誰かと一緒に走る
- レースではなくトレーニング目的のミートアップと併用する
- Zwiftのグループライドイベントに参加し併用する
- 誰かと一緒に走ることでモチベーションの維持にも繋がる
- Zwiftの景色を見ながら走る
- 数値だけじゃなく、景色を見ながらのんびりと
- Zwiftレースのコース下見のついでに
事前確認
PCに対して、
ZwiftとTrainerRoad両方をセンサー接続させる必要があります
そのため、お持ちのトレーナー/ローラーやセンサーが
複数接続に対応しているか確認が必要です
接続例(動作確認済み)としては以下のとおりです
接続例1(TacxNeoSmartなど)
・Zwift :Ant+
・TrainerRoad :Bluetooth
接続例2(Wahoo KICKR v5など)
・Zwift :Bluetooth
・TrainerRoad :Bluetooth
手順
手順は以下のとおりです
- Zwiftでセンサー接続する
- TrainerRoadでセンサー接続する
- 走る
Zwiftでセンサー接続する
まずは、Zwiftにセンサーを接続しましょう
トレーニング時間中、負荷を上下させたくない場合は、
右下のスマートトレーナーは解除しておきましょう
※スマートトレーナーを有効にする場合については、別途記事をまとめようと考えてます
TrainerRoadでセンサー接続する
続いてTrainerRoadにセンサーを接続しましょう
ワークアウト表示モードの右下のボタンを押すと、
ぎゅっと縦を圧縮したコンパクトな表示モードになります
これで準備ができました
走る
実際に走ってみましょう
以下のような画面表示となります
ワークアウト中の指示は、画面中央に表示されます
ERGモードか否かはTrainerRoadの設定が優先されます
まとめ
ZwiftとTrainerRoadを同時実行する方法を紹介しました
TrainerRoadもZwiftもやってるけど
この手法が自分に合いそう
という方は是非試してみてはいかがでしょうか?


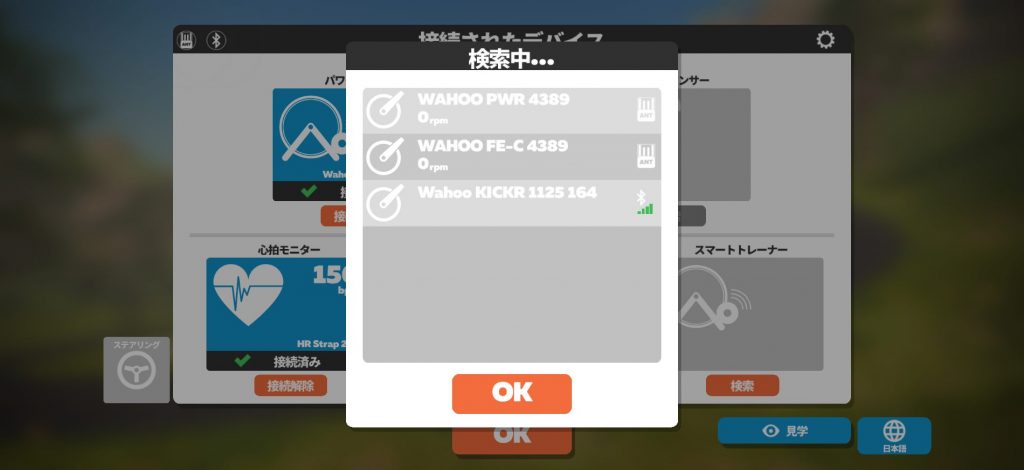
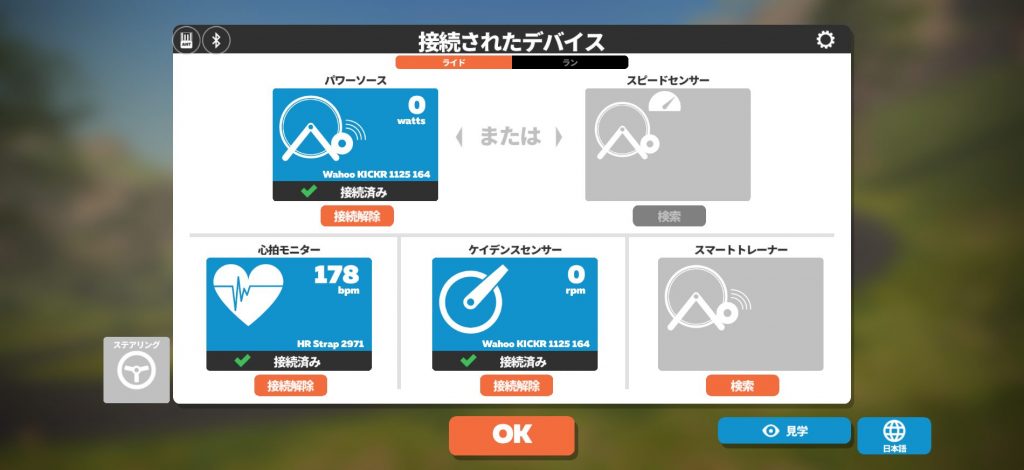
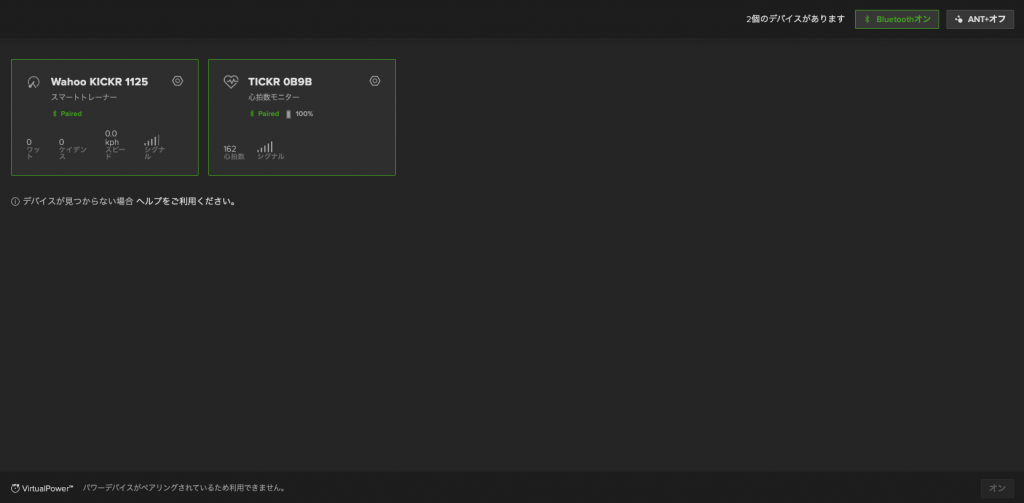
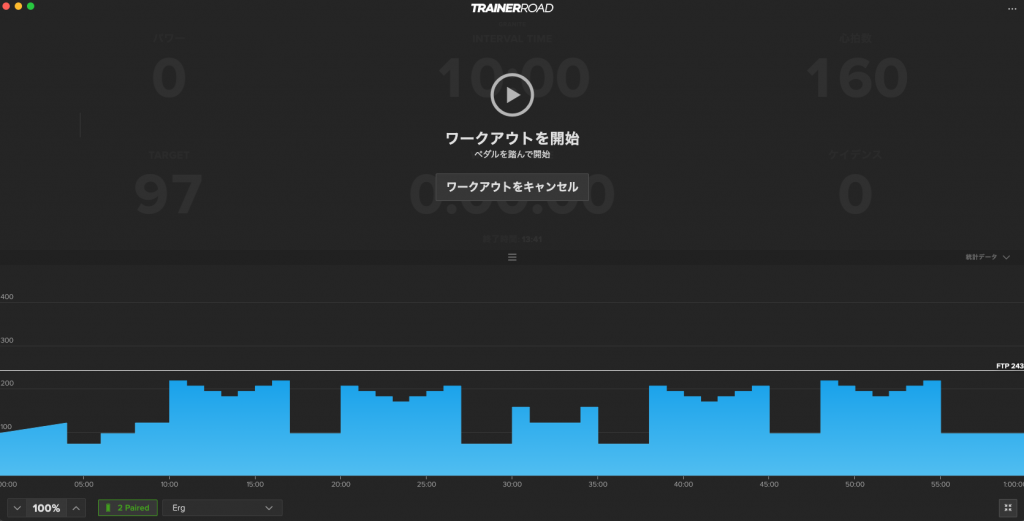

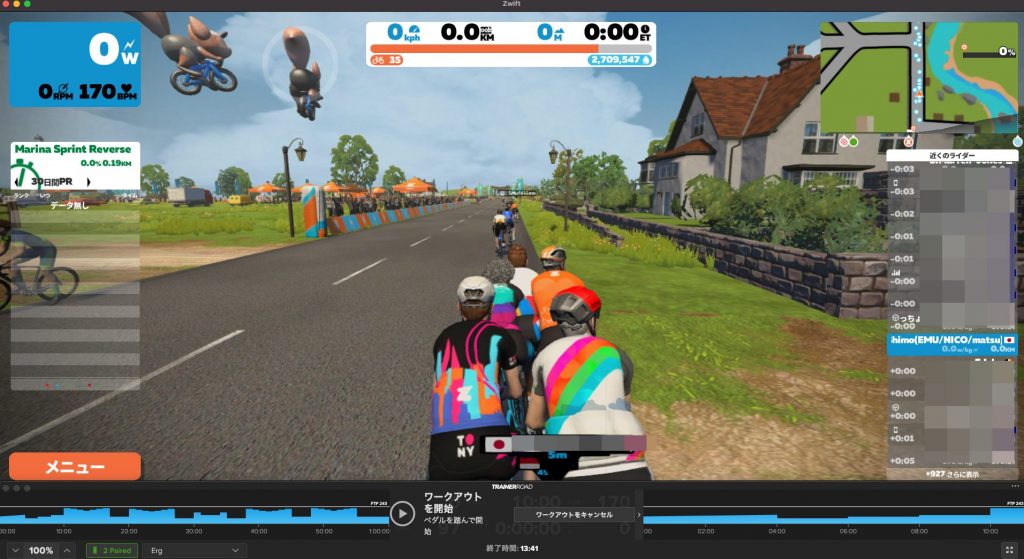
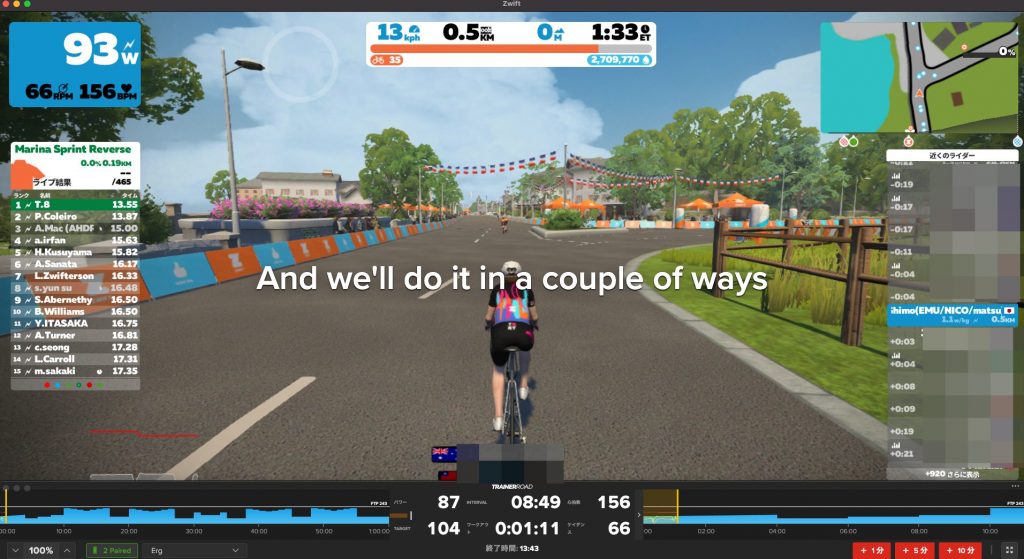
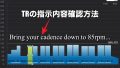

コメント
タイトルと中身が全然関係ないけど?
ご指摘ありがとうございます。
手違いで中身が別記事の内容となっていましたので、復元しました。